Custom Name Lights, we have seen them around, and they make great gifts! They are surprisingly simple to make with a 3D Printer. There are several great videos on how to create them and for this tutorial, I am referencing Les impressions d'Ega's instructions. The link to the video is at the end of the article. This process will use the LuBan Box Function and as a bonus, we'll show you how to incorporate a Lithophane into this as well.

Software Needed
For this project, you will need imaging editing software like Photoshop or gimp.
You also need LuBan, which you can download here.
I am using Cura as my slicer, however, you can also use PrusaSlicer or simplify3d.
Choosing Your Font
Choosing your font is probably the most important step in this project. You will want to find a font that is fun and exciting and fits your project, but also something that will print well. A great resource for finding free fonts to use is DaFont.com. You can type in your text and browse thousands of fonts available for download. They also include instructions on how to install the font on your computer.
Create Your Name
gimp
Open gimp and go to File > New.
Set your image size to 1920x1080 and the Fill with setting to Background color.

You'll want the background to be black and the text white. If the background color of your new image is white, use the exchange foreground and background button to switch the colors and then click on the fill paint bucket and then click on the image to change the color.

You need to ensure that the letters are aligned at the bottom so that they will sit properly without wobbling. Turn on the grid by going to View > Show Grid. Note that you may not see the grid lines until you type in your letters.
Click on the Text tool to activate it.

To change the font properties, look to the Tool Options menu on the top right of the screen. If you do not see it, make sure the Text Tool is still selected.
Using the settings in this menu, you can change the font, font size, and font color. The default color should be white, which is what we want for this project.

TIP I suggest you change the Font Size to something larger, like 100 or more. This will allow you to see the text much better.
To type your first letter, click in the background area and type the first letter in.
Click anywhere in the background again and type in the next letter. Keep doing this until each letter has been individually created.
To edit a letter, make sure the Text Tool is selected and then click on the letter. The yellow bar should be to the right of the letter. You need to select the letter by holding shift and then arrow to the left.


After the letter is selected, you can change the font size directly from the pop-up dialog box by typing in the size and hitting Enter, or from the Font Tools Options menu. The font itself is easier to change from the Font Tools Options menu as you can select one and then use the down arrow key to scroll through them.
When making the name into a Box, the letters need to connect to each other and also be lined up. I suggest turning on the Grid by going to View checking the Show Grid option. Turning on the Grid will help you line up the letters.


TIP To see the bottom of the letters better to line them up, you can press CTRL and Scroll the mouse wheel to zoom in where the mouse is at. If you need to move the image in any direction, just press down on the mouse wheel and move your mouse (do not hold CTRL).


When the name is complete, you need to save it as a .png file by going to File > Export As. Name the file and then click on the Selected File Type to open the options and choose PNG image.
MS Word
You can choose to write the name in Word, but you will be limited on how you can move your letters around to connect them.
Open Word, or any other word processing program, and start a new document.
Choose the Font you want to use and type out the name. Make the name as big as you can to fit onto the page. You may need to change the document orientation to Landscape.
You need to make sure that the font you choose lines up the letters at the bottom.
The spacing between the letters may need to be adjusted to make all the letters touch. In Office 365 you need to select the two letters you want to adjust, then open the Fonts menu by pressing CTRL and D. Click in the Advanced tab and adjusting the setting. You will need to Google what to do in your specific application.
Once your name is set up how you would like it in Word, you can use Microsoft's Snipping tool or another screenshot tool like Snagit to capture the name and save the file.
LuBan - Box Function
If you do not already have LuBan installed, you can click here to download it.
I go over the steps on how to create the Box in a previous tutorial. They are pretty much the same steps here. Make note of the X size you make your box, you will need this later if you want to make a Lithophane lid.
TIP Ensure that Select Inner Size is the selected radial option
TIP Make sure Inlay is the Lid Type selected
TIP Make sure Hollow Box is the Inner Pattern selected
TIP If any parts of the letters are not showing correctly, adjust the Base X (increase) or Thickness (decrease) numbers. Remember to press Enter after making a change
To make a Box in LuBan, you need to go to File -> Create -> Photo magic

Select Photo
Now you need to select your Name photo.
Sizing your Box

The next step is to size the box. There are two options for this, Inner size and Outer size.
This option controls how the measurements below are applied to your box.
If you choose Inner size, then your Base size X, Y, and Z will be the interior size of your box. Changing the Inner Size is helpful if you design a box to hold a specific object and need it to be a particular size.
If you choose Outer size, then the Base sizes X, Y, and Z will be the outside measurements of your box.
TIP Measurements are in millimeters
TIP Press Enter after making a change to make it go into effect
Thickness
You can adjust this as needed
After your box is generated, come back to this tutorial to continue.
Inlay Lid
The Inlay lid creates the lid, but it sets in the box.
Hollow Box
The Hollow Box will make the box hollow based on the pattern used. This is critical since you will be adding lights to the inside of the name.
Edge Chamfer
This setting will allow you to set a chamfer size on the lid. In the examples below, the chamfer is set to 0 (none) and 4 (the highest since the thickness is set to 5)


Tolerance
This setting is used to set the tightness between the box and the lid. When the box and lid are printed, they may end up slightly larger than the object created in LuBan. You can set the Tolerance to make up for that, setting it to a negative number like -0.2.


This is my completed Name Box for this example.

Making a Hole with 3D Builder
Since this is going to be a lightbox, we need to make a hole in the box for a power cable and/or switch. If you are using Windows, you should already have an app installed called 3D Builder. You can also use tinkercad if the file is small enough, meshmixer, Fusion360, or any other type of 3D imaging editing software of your choice.
Open 3D Builder and Import the box file for your name box. Make sure to click the Import Modle button in the top left after the file is opened on your screen.

Navigating 3D Builder is pretty easy. To zoom in or out, scroll your mouse wheel. Click and hold the Left Mouse Button and move your mouse to rotate your view. Click and hold the Right Mouse Button to pan around the object.
Think about where you want the hole for the cable to be. This could be the side of the box or the back.
Click on the Cylinder object to place a Cylinder on the plane. You can use any other object shape that will work for the switch or power cable you are going to be using.
Click on the Cylinder to select it if it is not already selected, then click on the Scale modifier.

Click on the X option to open the dialog box. Click on the Lock icon to lock the aspect, this will change all three values and keep the scale correct for the object. Type in the value you want and click Accept.

Position the object inside the box where you want the hole to be. NOTE: You need to make sure the Z Scale is set so that the object goes all the way through the Box file. You may need to click on the Scale modifier again and then click on Z and make sure the Lock icon is showing unlocked (click it to unlock it if it is not), then change the value and click Accept.
Once the Cylinder is properly placed and you can verify it is going all the way through the Box, you want to click on the Deselect All button on the right menu.

Next, click on the Cylinder object only to select it and then click on the Subtract Button. This will remove the part of the Box where the Box and the Cylinder object were connected, creating the hole.
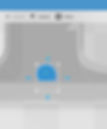

Save the new file by going to File > Save As and choosing an stl as the file type.
Print the Box and Lid
At this point, you are good to go to print the box and the lid how you see fit. Typically the box can be made any color, and the lid is white or clear, the choices are endless so choose what works best for your project.
Lights
There are many kinds of light available for you to use in these projects. I use HitLights if the project is small enough. You may need to purchase a spool of LED lights and make a custom length for your project.
Lithophane Lid
As a bonus to this project, you can actually have your lid be a Lithophane.
This process uses the Stencil method in the other tutorial, but to ensure the lid fits correctly, we have some added steps.
Open LuBan and go to File > Create > Lithophane.

Choose the Stencil option from the Shape drop-down.
Click on Browse for Select template and open the original black and white .png file you created for the name box project.
Click on Browse for Select photo and open the photo you want to use for the Lithophane.

Modify Lithophane Size
The Lithophane is not currently the same size as the lid, so we need to modify the size to match exactly the lid for it to fit properly on the box you just created.
Did you note the X value of your box? In this example, I used 200 as the X Value, so I changed the X value to match that for the Lithophane. However, this may not be exact enough for the lid to fit.
Save the Lithophane by clicking on Save model.
In LuBan, click on File > Open and browse to where your Box files were saved and open the Lid file. Click on Mesh > Statistics and this will give you the exact size of the lid. Note the values.

In LuBan, go to File > Open and browse to the Lithophane lid just created.

Click on the Object > Transform menu
Choose the Size and Flexible radial options

This is the trick:
Using the Statistics Values from the Lid, the X values will match. In my example, I am changing the X from 200 to 198.6, then pressing Enter to have the change take effect.
The Y value will actually match with the Z value in the Statistics. In my example, I am changing Y from 3.2 to 1.
The Z value will actually match with the Y value in the Statistics. In my example, I am changing Z from 71.8 to 70.49.
Changing these values as noted, X to X, Y to Z, and Z to Y will give the Lithophane the same size as the Lid for the Box. This will ensure the Lithophane Lid will actually fit the box correctly.
Save the changes by going to File > Export and choosing STL. Overwrite the original Lithophane file.

Now you can print the Lithophane as you would normally and this becomes the Lid to your Name Box.
Many thanks to Egalistel for the fantastic video below, which was used with permission to create this tutorial. Check out his YouTube Channel for many more amazing projects!